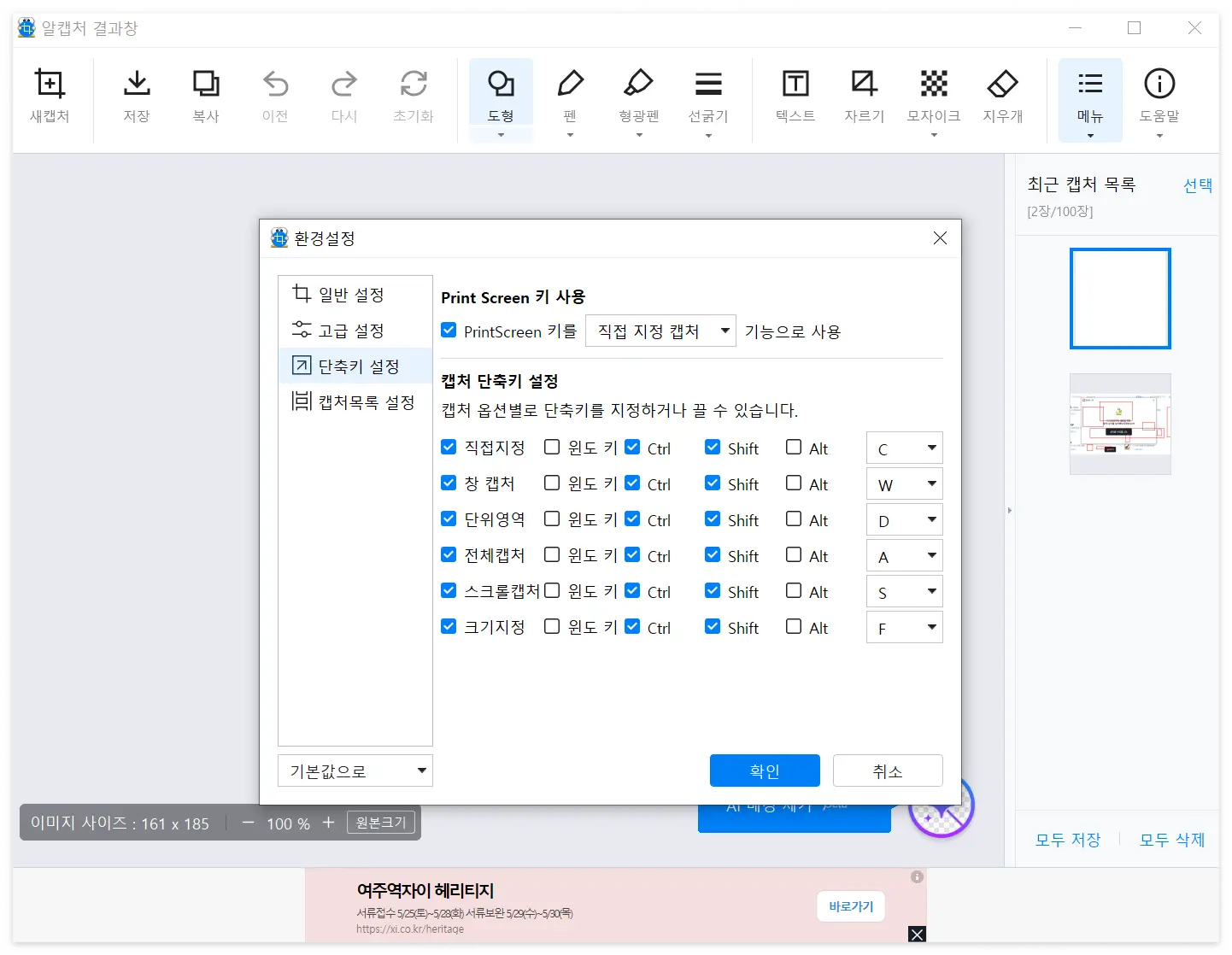캡처프로그램 필요하신가요? 알캡처 하나면 모든 게 해결되니 더 이상 프로그램 찾으러 다니지 않아도 됩니다. 아래에서 알캡처 다운로드 방법과 단축키 사용 및 설정방법, 스크롤 캡처방법까지 모두 알아가실 수 있습니다.
알캡처 다운로드 방법
다운로드 및 설치 방법은 어렵지 않습니다. 아래 순서에 따라 진행하시면 빠르게 설치할 수 있습니다.
알툴즈 공식 웹사이트에 접속합니다. 웹사이트 메인 화면에서 "알캡처" 메뉴를 클릭합니다.
"알캡처 다운로드" 버튼을 클릭하여 프로그램을 다운로드한 후 설치파일을 실행합니다.
이제 간단한 설치 과정을 거치면 알캡처 프로그램이 설치됩니다.
사용권 동의 선택해 주세요.
설치 시작을 누르기 전 아래쪽 체크박스 해제하고 설치해 주세요.
바탕화면이나 시작 메뉴에서 알캡처 아이콘을 클릭하여 프로그램을 실행합니다.
이제 프로그램을 사용할 수 있습니다. 다양한 단축키와 기능을 활용하여 편리하게 화면 캡처를 할 수 있습니다. 알캡처는 알툴즈 패키지의 대표적인 화면 캡처 프로그램입니다.
알캡처 단축키
프로그램을 쉽게 사용하기 위해서는 다양한 단축키를 기억하고 있으면 좋습니다. 아래에서 단축키 자세히 알려드리겠습니다.
알캡처 기본 단축키
- PrintScreen: 전체 화면 캡처
- Ctrl + Shift + C: 직접 지정 영역 캡처
- Ctrl + Shift + W: 창 캡처
- Ctrl + Shift + D: 스크롤 캡처
단축키 설정
단축키는 "메뉴 - 환경설정"에서 사용자가 직접 변경할 수 있습니다.
예를 들어 직접 지정 기능의 단축키를 Ctrl + Shift + C에서 Ctrl + Alt + C로 변경할 수 있습니다.
다양한 캡처 모드 단축키
- 사각형 캡처: Ctrl + Shift + C
- 자유형 캡처: Ctrl + Shift + F
- 단위영역 캡처: Ctrl + Shift + A
- 창 캡처: Ctrl + Shift + W
- 전체 화면 캡처: PrintScreen
- 스크롤 캡처: Ctrl + Shift + D
- 지정 사이즈 캡처: Ctrl + Shift + S
추가 기능 단축키
- 화면 녹화 시작/중지: Ctrl + Shift + R
- 캡처 이미지 편집: Ctrl + E
- 캡처 이미지 저장: Ctrl + S
알캡처는 다양한 단축키를 제공하여 사용자의 편의성을 높였습니다. 자주 사용하는 기능의 단축키의 경우 직접 설정하면 더욱 효율적으로 활용할 수 있습니다.
알캡처 프로그램 사용 방법
프로그램 소개
알캡처는 다양한 화면 캡처 모드를 제공하는 국내 대표 스크린 캡처 프로그램입니다.
사각형 캡처, 자유형 캡처, 단위영역 캡처, 창캡처, 전체 캡처, 스크롤 캡처, 지정사이즈 캡처 등 다양한 상황에 맞는 7가지 캡처 모드를 지원합니다.
사용 방법
- 알캡처 프로그램을 실행합니다.
- 직접지정, 창, 단위영역, 전체화면, 스크롤, 크기지정 등 원하는 캡처 모드를 선택합니다.
- 캡처하고 싶은 화면 영역을 선택하면 캡처가 완료됩니다.
- 캡처된 이미지는 자동으로 저장되며, 편집 및 공유가 가능합니다.
추가 기능
알캡처는 화면 녹화 기능도 제공하여, 동영상 캡처도 가능합니다. 화면 녹화 시 원하는 화면 영역, 프레임 레이트, 오디오 녹음 등을 설정할 수 있습니다.